You can set the following preferences in the Color Management category of the Preferences window.
Customize folder icon with color- or image-label in 2 clicks. A freeware add-on for Windows lets you customize folders with color-coded icons to make a search for important information a 'one-glance' affair. Folder icons can be customized using the standard Windows method, but. Need file folder games for your preschool classroom? ABC games, color matching activities, and more are available now! Download this app from Microsoft Store for Windows 10 Mobile, Windows Phone 8.1. See screenshots, read the latest customer reviews, and compare ratings for Folders Free, Advanced File Manager. Organizing with color involves three steps: - Setting up your file categories by color - Choosing the right organizing products - Using a consistent labeling scheme. The whole reason color coding works is that it allows you to visually identify your files by category.
To return to the default factory settings, chooseEdit > Restore Default Settings in this window. Note that this resets the preferences in every category in the Preferences window. All color management options are stored in the scene file unless noted otherwise.
Enable Color Management
Turns color management on or off for the current scene. Use the other options to control how color management is applied.
See Important settings for color management for other scene options that should be set.
Use OCIO Configuration
Uses the color spaces and transforms defined in an OpenColorIO configuration file. To allow this option to be activated, first set OCIO config path to a valid OpenColorIO configuration file. When this option is activated and OCIO config path is set to a valid configuration file, the built-in options for Working Space and View Transform are replaced by the options defined in the file. See Use an OCIO configuration file for color management.
Use OCIO Input Color Space Rules
Uses the standard OpenColorIO rules to assign initial input color spaces to File textures and other image inputs when they are added to a scene. The OpenColorIO rules consider whether the color space name appears in the file name.
- When this option is on, only OCIO Standard Rule and Default appear in Input Color Space Rules below. You cannot add any other rules, and you cannot reorder them. You can only specify a color space for the Default rule, which is used only when the OCIO Standard Rule does not specify any color space for a particular file.
- When this option is off, you can define your own rules to assign color spaces to input images in Input Color Space Rules. However, the available color spaces are restricted to those defined in the OCIO configuration file. See Define rules to assign color spaces for input files.
OCIO Config Path
The absolute path and name of an OpenColorIO configuration file to use for color management when Use OCIO configuration is activated.
If the OCIO environment variable is set, then both Enable Color Management and Use OCIO configuration are activated on startup, on scene load, and for new scenes. In addition, OCIO config path is set to the path defined by the environment variable.
Color Transform Preferences
Rendering Space
Choose the working color space in which rendering is performed. Images such as 2D File textures get converted automatically from their input color spaces to this color space for rendering. See Choose a rendering space.
View Transform
Choose the default color transform to apply for viewing images in the Render View andViewport 2.0. Color values are automatically converted from the working space to the space selected here for previewing only. See Choose the default View Transform.
No matter what viewing space you select, you can temporarily select a different one or even disable the view transform in the Render View and Viewport 2.0 toolbars. This is useful, for example, if you want to quickly check the raw color values.
Input Color Space Rules
Lets you create rules to automatically assign initial color spaces to image inputs. The rules are applied whenever you select an image file as an input in the scene, such as for a File texture or image plane. See Define rules to assign color spaces for input files.
No matter what color space gets assigned by the rules, you can always specify a different input color space for individual color-managed nodes. This is useful, for example, if most of your textures are sRGB but you are also using scanned film in DPX format as image planes for background plates.
The rules are stored in the user settings, not in the scene file.
Reapply Rules to Scene
Resets the input color spaces for image file inputs that already exist in the scene by reapplying the rules. This can be useful if you have changed the rules, or if you are applying color management to existing scenes that did not previously use it. See Change existing input color spaces automatically by reapplying rules.
Output Color Transform Preferences
Color Folder App
Apply Output Transform to Renderer
Applies the selected Output Transform to convert from the working space after rendering. This option might not be supported by your renderer.
In general, you should:
- Turn this option on if you are rendering images for preview that will be displayed using a device or viewing software that does not apply the appropriate view transform to scene-linear images.
- Turn this option off if you are rendering final images for compositing or other tasks that require scene-linear color values.
When an output transform is applied, the Render View still applies the view transform by default. Turn off the view transform in the Render View to avoid applying a double transform.
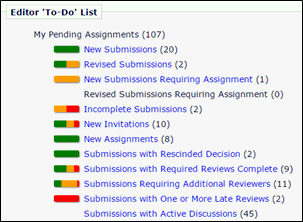
Apply Output Transform to Playblast
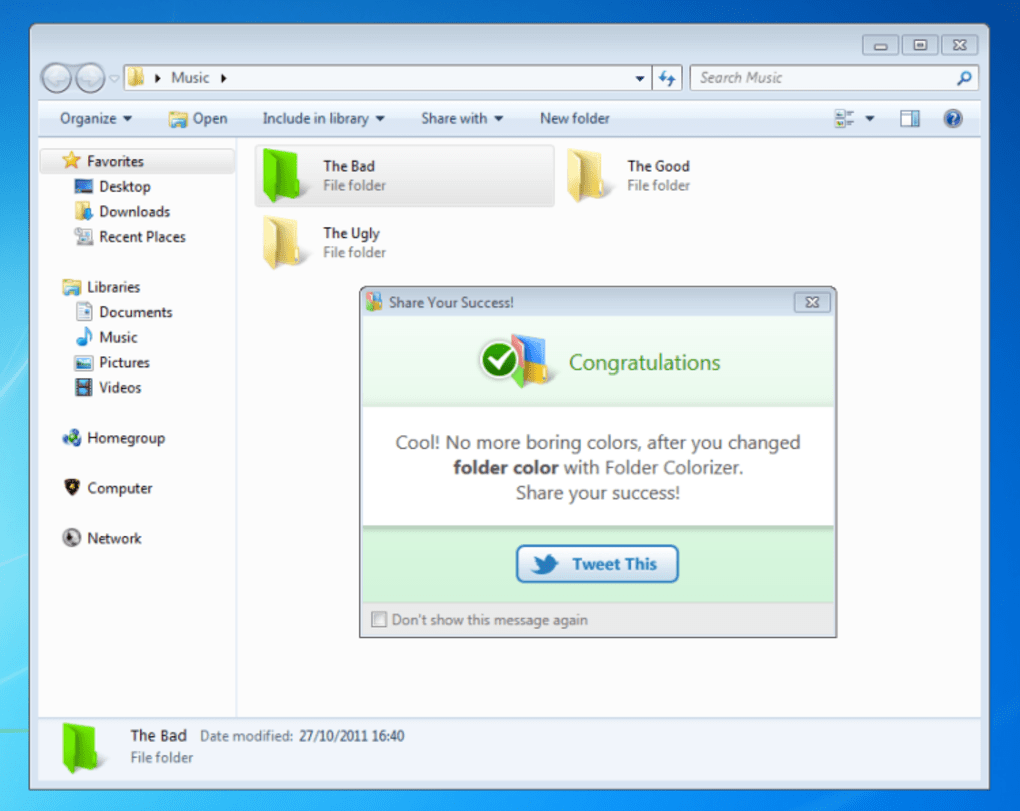
Applies the selected Output Transform to convert from the rendering space when creating a playblast. Normally this option should be on, to allow the result to be played with devices or viewing software that does not apply the appropriate view transform to scene-linear images.
Each of these has two additional options:Transform Type
- View Transform lets you select any available view transform.
- Color Space Conversion lets you select other available transforms, including any available input color spaces. This is useful, for example, if you need to convert images back to one of the original input spaces.
Output Transform
Choose the color space to convert images into. Use View Transform applies the scene's default View Transform set in the Output Color Transform Preferences section.
Transform Directory/LUT Path
Folder Color Manager Job
User Transform/LUT Directory PathThe disk location for storing user-defined references to third-party color transforms. See Work with user color transforms.
This path should always point to a valid directory. If you do not want to load any user transforms, enter the path of an empty directory.
UI Settings
This option is stored in the user settings, not in the scene file.
Show Color Managed Pots
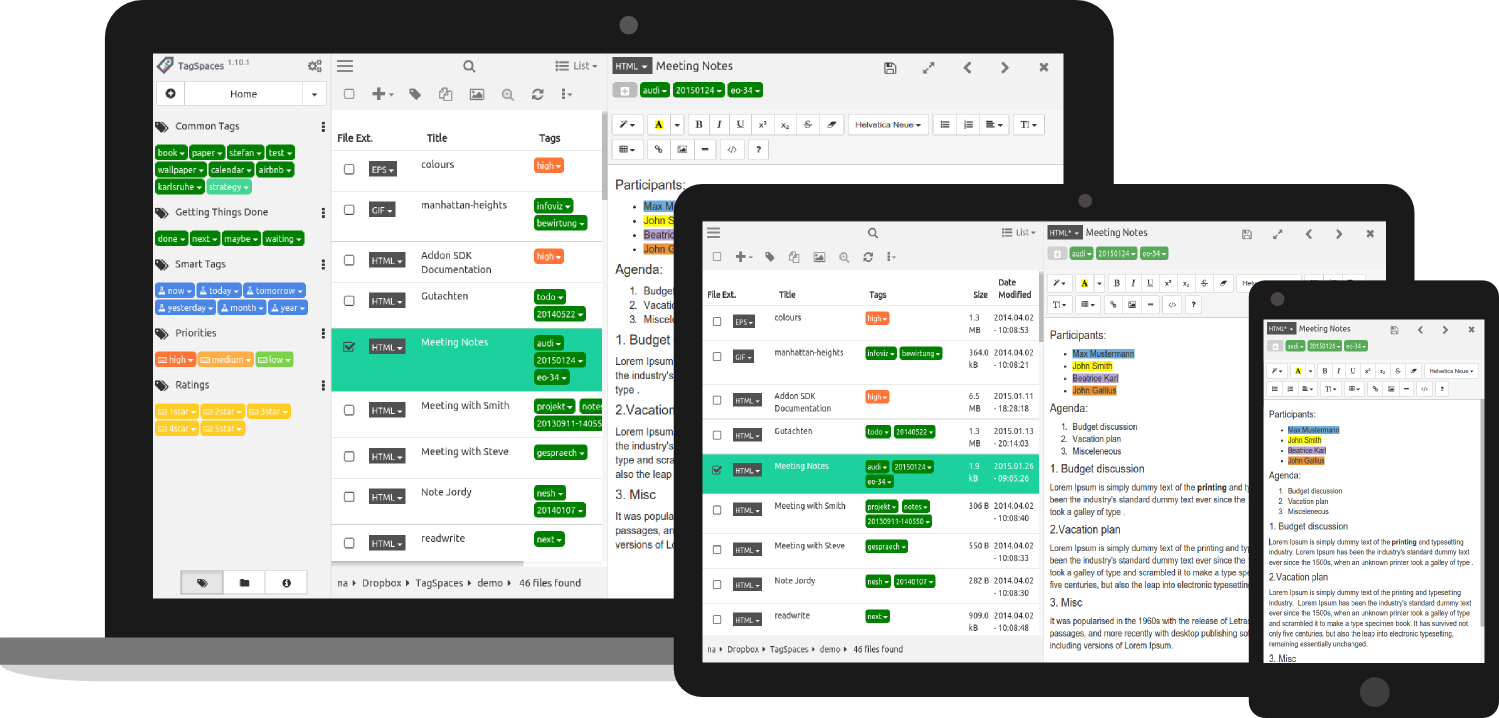
Color Code Folders Windows
Enables color management for color controls, including solid colors and ramps. You can also set this using Show > Show Color Managed Pots in the Attribute Editor.
Floating Point Render Target
Renders floating-point values in Viewport 2.0, instead of integer values. This option is also available in the Viewport 2.0 options window.
To see and pick colors correctly in the viewport when color management is enabled, this option should also be enabled and Format set to R32G32B32A32_FLOAT.
If you choose other settings, then you may see color clipping, banding, and other artifacts in the viewport. In addition, using the Eyedropper tool to pick colors in the viewport may result in incorrect color values.
Export or Load Color Management Preferences from XML File
Enter the full path and name of an external color management preferences file to use when creating or loading scenes. See Use color management policies (external preference files).
Export CM Pref
Exports the current color management settings as an external preferences file.
Click on a link to see a demo video. For screenshots click here.
| Explore Browse folders everywhere windows explorer can access including network, zipfolders, webfolders, libraries, FTP, digital cameras, mobile phones etc | Filter & select Too many documents in a folder? Show only those relevant to your work with a variety of simple wildcards and file property based filters | Search & Locate xplorer² desktop search engine is unrivalled in power, speed and flexibility. If you can think of the attributes xplorer² will find your files and highlight the search keywords | Manage Transfer and delete files using filters and overwrite control, even in deep paths. Create links, junctions, add comments/tags, touch dates, split/join, mass rename, shred |
| Tabs and dual panes Combine dual-panes with folder tabs and all the usual view modes (thumbnails, details, folder tree etc) | Preview Quick preview of text, office, PDF, pictures, audio and video files. Internal text editor | Color coding In addition to icons tell your documents apart using coloring rules on file types and attributes | Export names Copy folder listings as text for printing and archiving. Full unicode support for localized filenames |
| Cleanup hard disk Where is my hard disk space wasted? Locate duplicate files and big size folders and clean them up | Synchronize Compare single folders or whole disks and synchronize your desktop with your work or laptop computer | Customize View single or dual panes, unlimited folder tabs, customize toolbars, skins and keyboard shortcuts for all commands | Launch Execute user commands and scripts on selected files and folders. Improved DOS console |
| Shell Integration All your namespace extensions, column handlers, thumbnails, virtual folders, icon overlays, infotip popups, WLX/WDX/WCX plugins will work as in windows explorer. | Be productive Browse fast with bookmarks, breadcrumbs, history and autocompletion. Save tons of time with small innovative details (e.g mirror browsing) | Green on resources xplorer² is around 2MB in size, starts quickly and consumes few of your system resources even when it replaces windows explorer | Help & Support Explore the infinite capabilities using the 400 page manual, on board demo videos and our legendary customer support. |
xplorer² blows Windows Explorer out of the water for anyone who browses multiple folders, copies, pastes, moves and searches the PC filesystem frequently
- LifeHacker review