Nov 15, 2017 Star Wars Battlefront II is an action shooter video game based on the Star Wars film franchise. It is the fourth major installment of the Star Wars: Battlefront series and seventh overall, and a. Cheap games with instant email delivery:.If you're looking for a URL or similar that I.
In this tutorial you will learn how to enable the FPS overlay in Battlefield 1, so that you can check out with how much frames per second you can run the game. Enabling the FPS overlay was already possible in previous games of the Battlefield series or games with the Frostbite engine.
How to Show the FPS in Battlefield 1
The following method is very simple and the best method if we just want to show the FPS for a short period…
Just open the Battlefield 1 console with the tilde key (~).
In the console we have to type the command “perfoverlay.drawfps 1” without the quotation marks please and confirm the command with the return key.
How to disable the FPS overlay in Battlefield 1
Just open the Battlefield 1 console again with the tilde key (~).
This time we have to type the command “perfoverlay.drawfps 0” without the quotation marks and use the return key to confirm.
By the way, the FPS overlay will also be disabled if we just restart the game.
Permanent Activation of the FPS Overlay
In case you want to have the FPS constantly shown for a longer benchmark test, the following method might be better for you…
Learn how to create a Battlefield 1 config file called “user.cfg”.
Store the command “PerfOverlay.DrawFPS 1” in a separate line of the “user.cfg” file.

How To Show Fps Csgo
If you don’t need the FPS overlay anymore, you can just disable it by removing the line from the text file, or by changing it to “PerfOverlay.DrawFPS 0”.
Currenty the “perfoverlay.drawfps” command is not working consistently. Several players reported in the web that they have issues with the command. It might be that this is a temporary bug. In case you have trouble too, file a bug report and let them know it!
How To Show Fps In Battlefront 2 Ps4
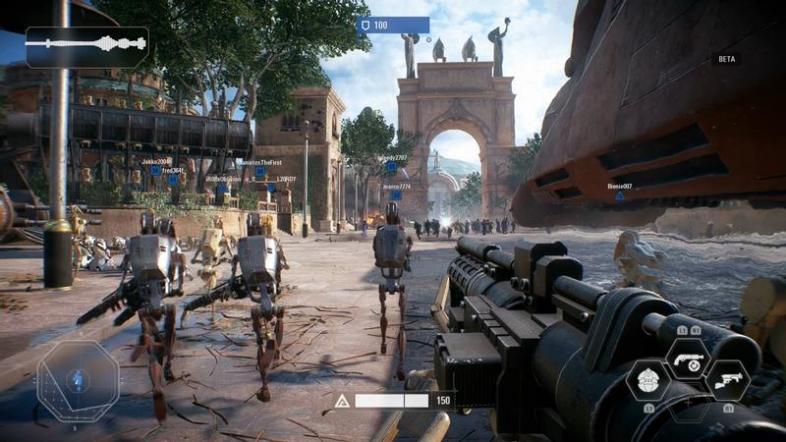
Now you know two methods to enable and show the FPS display in Battlefield 1. The method with the console works just well if you don’t want to check out your frame rate all the time, while the method with the config file might be more appropriate if you want to show the FPS for a much longer time.
In this small guide you will learn how to show the FPS counter in Star Wars Battlefront 2. Like in previous Electronic Arts titles, you will be able to show the FPS in Star Wars Battlefront 2 as well. The FPS counter will help you to monitor your system performance during gameplay. So, let’s take a look how we can enable the FPS…
How to show the FPS in Star Wars Battlefront 2
- Open the in-game console with the tilde key (~).
- When you see the console, just type “perfoverlay.drawfps 1” without the quotation marks and press the return key on your keyboard.
- In case you want to disable the FPS counter again, you can use the console again but this time with the command “perfoverlay.drawfps 0”, alternatively you just restart the game because this will disable your previously used console settings too.
By the way, it’s also possible to activate console commands permanently. If you want to do that, you might want to learn how to create a config file in Star Wars Battlefront 2. Once you learned how to use a config file, you can put the “perfoverlay.drawfps 1” console command into it, again without quotation marks of course. There are also other console commands with useful functions, check out the list of all Battlefront 2 console commands.
How To Show Fps In Battlefront 2 Free
Last Words
Star Wars Squadrons Freezing
I follow these topics closely since a while and wrote related but also different guides about other games. If you think this particular guide was helpful, you could help me too. Maybe you can share it in your gaming circles, for example through social media. It keeps me motivated to continue writing guides if I see that it actually helps people and if I notice that these articles get exposure. If you think something is wrong in my guide, if you can add additional information’s for other readers or if yu want to discuss something related, you might want to check out the comment section below. Otherwise, happy gaming!