Voice Control uses the Siri speech-recognition engine for U.S. Other languages and dialects use the speech-recognition engine previously available with Enhanced Dictation. If you're on a business or school network that uses a proxy server, Voice Control might not be able to download. Voice recognition module V3.1– This Tutorial is about the Voice Recognition module v3.1. In this tutorial, you will learn how to train your Recognition module using different languages, you will also learn how to delete a voice command and replace It with another voice command. In this tutorial, we will cover all the basics. This module is used to program TAIJIUINO Pro board through the External Programming Port. Driver is not needed for MAC or Linux PC. It will find the device automatically. SimpleVR speaker-independent Voice Recognition Module. $34.50 $19.99 Save: 42% off. 13.56MHZ RFID Reader/Writer Module V4. Simplevr Speaker-independent Voice Recognition Module Program For Mac 5,2/10 1540 votes This report analyzes the worldwide markets for Voice and Speech Recognition Technology in US$ Thousand. The Global market is additionally analyzed by the following Segments: Voice Recognition, and Speech Recognition.
macOS Catalina introduces Voice Control, a new way to fully control your Mac entirely with your voice. Voice Control uses the Siri speech-recognition engine to improve on the Enhanced Dictation feature available in earlier versions of macOS.1
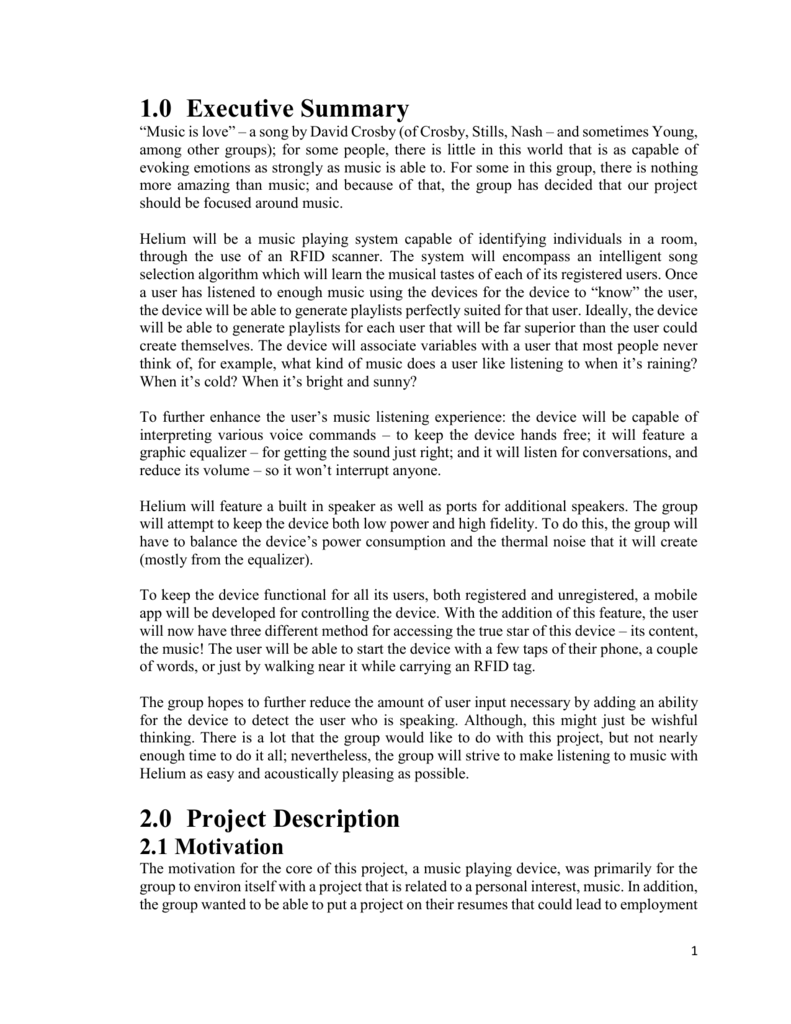
How to turn on Voice Control
After upgrading to macOS Catalina, follow these steps to turn on Voice Control:
- Choose Apple menu > System Preferences, then click Accessibility.
- Click Voice Control in the sidebar.
- Select Enable Voice Control. When you turn on Voice Control for the first time, your Mac completes a one-time download from Apple.2
Voice Control preferences
When Voice Control is enabled, you see an onscreen microphone representing the mic selected in Voice Control preferences.
To pause Voice Control and stop it from from listening, say 'Go to sleep' or click Sleep. To resume Voice Control, say or click 'Wake up'.
How to use Voice Control
Get to know Voice Control by reviewing the list of voice commands available to you: say 'Show commands' or 'Show me what I can say'. The list varies based on context, and you may discover variations not listed. To make it easier to know whether Voice Control heard your phrase as a command, you can select 'Play sound when command is recognised' in Voice Control preferences.
Basic navigation
Voice Control recognises the names of many apps, labels, controls and other onscreen items, so you can navigate by combining those names with certain commands. Here are some examples:
- Open Pages: 'Open Pages'. Then create a new document: 'Click New Document'. Then choose one of the letter templates: 'Click Letter. Click Classic Letter'. Then save your document: 'Save document'.
- Start a new message in Mail: 'Click New Message'. Then address it: 'John Appleseed'.
- Turn on Dark Mode: 'Open System Preferences. Click General. Click Dark'. Then quit System Preferences: 'Quit System Preferences' or 'Close window'.
- Restart your Mac: 'Click Apple menu. Click Restart' (or use the number overlay and say 'Click 8').
You can also create your own voice commands.
Number overlays
Use number overlays to quickly interact with parts of the screen that Voice Control recognises as clickable, such as menus, checkboxes and buttons. To turn on number overlays, say 'Show numbers'. Then just say a number to click it.
Number overlays make it easy to interact with complex interfaces, such as web pages. For example, in your web browser you could say 'Search for Apple stores near me'. Then use the number overlay to choose one of the results: 'Show numbers. Click 64'. (If the name of the link is unique, you might also be able to click it without overlays by saying 'Click' and the name of the link.)
Voice Control automatically shows numbers in menus and wherever you need to distinguish between items that have the same name.
Grid overlays
Use grid overlays to interact with parts of the screen that don't have a control, or that Voice Control doesn't recognise as clickable.
Say 'Show grid' to show a numbered grid on your screen, or 'Show window grid' to limit the grid to the active window. Say a grid number to subdivide that area of the grid, and repeat as needed to continue refining your selection.
To click the item behind a grid number, say 'Click' and the number. Or say 'Zoom' and the number to zoom in on that area of the grid, then automatically hide the grid. You can also use grid numbers to drag a selected item from one area of the grid to another: 'Drag 3 to 14'.
To hide grid numbers, say 'Hide numbers'. To hide both numbers and grid, say 'Hide grid'.
Dictation
When the cursor is in a document, email message, text message or other text field, you can dictate continuously. Dictation converts your spoken words into text.
- To enter a punctuation mark, symbol or emoji, just speak its name, such as 'question mark' or 'per cent sign' or 'happy emoji'. These may vary by language or dialect.
- To move around and select text, you can use commands such as 'Move up two sentences' or 'Move forward one paragraph' or 'Select previous word' or 'Select next paragraph'.
- To format text, try 'Bold that' or 'Capitalise that', for example. Say 'numeral' to format your next phrase as a number.
- To delete text, you can choose from many delete commands. For example, say 'delete that' and Voice Control knows to delete what you just typed. Or say 'Delete all' to delete everything and start over.
SimpleVR Command Tool(English)
Voice Control understands contextual cues, so you can seamlessly transition between text dictation and commands. For example, to dictate and then send a birthday greeting in Messages, you could say 'Happy Birthday. Click Send.' Or to replace a phrase, say 'Replace I’m almost there with I just arrived'.
You can also create your own vocabulary for use with dictation.
Create your own voice commands and vocabulary

Create your own voice commands
- Open Voice Control preferences, such as by saying 'Open Voice Control preferences'.
- Click Commands or say 'Click Commands'. The complete list of all commands opens.
- To add a new command, click the add button (+) or say 'Click add'. Then configure these options to define the command:
- When I say: Enter the word or phrase that you want to be able to speak to perform the action.
- While using: Choose whether your Mac performs the action only when you're using a particular app.
- Perform: Choose the action to perform. You can open a Finder item, open a URL, paste text, paste data from the clipboard, press a keyboard shortcut, select a menu item or run an Automator workflow.
- Use the checkboxes to turn commands on or off. You can also select a command to find out whether other phrases work with that command. For example, 'Undo that' works with several phrases, including 'Undo this' and 'Scratch that'.
To quickly add a new command, you can say 'Make this speakable'. Voice Control will help you configure the new command based on the context. For example, if you speak this command while a menu item is selected, Voice Control helps you make a command for choosing that menu item.
Create your own dictation vocabulary
Speaker Dependent / Speaker Independent
- Open Voice Control preferences, such as by saying 'Open Voice Control preferences'.
- Click Vocabulary, or say 'Click Vocabulary'.
- Click the add button (+) or say 'Click add'.
- Type a new word or phrase as you want it to be entered when spoken.
Learn more

- For the best performance when using Voice Control with a Mac notebook computer and an external display, keep your notebook lid open or use an external microphone.
- All audio processing for Voice Control happens on your device, so your personal data is always kept private.
- Use Voice Control on your iPhone or iPod touch.
- Learn more about accessibility features in Apple products.
1. Voice Control uses the Siri speech-recognition engine for U.S. English only. Other languages and dialects use the speech-recognition engine previously available with Enhanced Dictation.

2. If you're on a business or school network that uses a proxy server, Voice Control might not be able to download. Have your network administrator refer to the network ports used by Apple software products.
One of the first things I discovered when I switched to Mac was the ability to control the computer with your voice. I am usually a keyboard shortcut guy, but lately I’ve started to use Speech to control my Mac. If you have never tried Speech before, you should give it a try. In the System Preferences, there is a preference panel named “Speech”. To enable it just select “On” for Speakable Items. A new little widget-looking window will pop-up. Now to start using speakable items, you can just hold down the Escape key and give a command. To get the list of commands just click on the arrow on the bottom of the speech window and select “Open Speech Commands Window”, or you can just hold down the Escape key and say “Open Speech Commands Window”. You can change the default speech recognition key from Escape to your choice by selecting “Change Key” in the “Settings” panel. And if you don’t want to hold down a key at all, select “Listen Continuously with keyword”. Now, just type in a Keyword, ex. Computer, and select when and if you need to say the keyword.
Some people find it difficult to use speech recognition, because they are either in the wrong environment or they need to correct settings. Speech recognition can only work when in a quiet environment. If you are playing a song in iTunes, or a DVD in DVD Player, you will find it very hard to get speech recognition to respond to your voice. Make sure you are close to your Mac, and you are speaking loud enough. To check if you are loud enough, when speaking look at the look at the blue, green, and red bars. These bars react to the loudness of your voice, so try to speak so it stays at the green level. If you are still having trouble with speech recognition, just select “Calibrate” to change the volume of the microphone. You can test when calibrating by speaking some of the phrases on the left, and if the phrase blinks, the computer understood the command.
If you go to the “Commands” panel, you can choose what commands you want to use for speech recognition. I would select all of the options, but the Menu Bar is least necessary. With the “Front Window” option selected, you can control the buttons in the frontmost window, ex. “Cancel” or “Save”. You can create your own commands by saying “Define a Keyboard Command”. Then, you will be given a dialog box where you can type in the keyboard combo of the command, such as command-P. Then, type in what you want to say for that keyboard combo, maybe “Print”. Then, you can choose if you want the command in all applications, or just the frontmost app.
If the speech recognition window is a bit too annoying, just double click on it, and it should go right into the dock. If you have ever played Mac OS X Chess, you can use the speech recognition to move the pieces and control the game. And if you would like to control Exposé with speech recognition, Macworld has a great article for you.
Speech recognition is a pretty cool feature for Mac OS X, but maybe Leopard will build on these features, maybe include a speech-to-text feature.