Note: In Outlook 2010 and 2013, you can also find out the Download Address Book command with clicking the File Info Account Settings Download Address Book. Step 2: In the popping up Offline Address Book dialog box, click the Choose address book box and select the address book you will download, and then click the OK button. In the Mail app on your Mac, do one of the following. Take all accounts online: Click the lightning bolt icon or choose Mailbox Take All Accounts Online. Take a specific account online (if you have more than one account): Click the lightning bolt icon next to the account’s mailbox, or choose Mailbox Online Status Take account Online. Office 2016 for Mac is a version of Office that’s available as a one-time purchase from a retail store or through a volume licensing agreement. It will be supported with security updates and bug fixes, as needed, until October 13, 2020. The minimum supported macOS for Office 2016 for Mac is 10.10 (Yosemite). Outlook 2016 for Mac. Outlook 2016 for Windows. Offline Address Book (OAB) Yes. You can search for people in the OAB but can’t browse it when offline. Manage Exchange Server distribution lists. Advanced search. Lync presence information. Integrates with Skype for Business. Synchronizes contact.
For Office for Mac, you can have up to 25 licenses associated with the same Microsoft account: only one license for a Microsoft 365 subscription and multiple one-time-use installs of Office for Mac Home and Student or Home and Business.
Transporting or moving/copying/importing/exporting Outlook Contacts or Address Book is quite frequently required and is often a tricky task to complete. To successfully achieve it with all data intact, one needs to properly understand what the process is all about and know exactly what settings to use.
This article will serve as a guide for all those who wish to understand what the Outlook Address Book (OAB) is and how to move it between computers.
Outlook Address Book – The Basics
Offline Address Book Office For Mac 2016 Download
Each Windows PC that has Microsoft Outlook installed has a default OAB that consolidates all the Outlook Contacts folders. Contrary to general perception, the OAB is not a physical address book but is a virtual concept. It is a highly customized “View” of the Contacts folder or in other words, the OAB is just a representation of underlying Contacts folders. It is hence NOT a standalone entity and should not be thought of as such. Microsoft Outlook also doesn’t save the OAB as a file that is separate from your data store. On a local machine, the presence of the OAB is termed as a Personal Address Book (PAB). In contrast to the OAB, the PAB is a physical address book that is saved on the disk by Outlook and it is separate from your data store.
Now that we’re through with the basics, let’s get straight to the main focus of this article, that is, moving /copying the OAB and exporting / importing it.
How to copy PAB (physical OAB) to another computer
The PAB file has an extension .pab and it is created as soon as you add it to your email profile. To copy it to another computer:
- In Outlook Tools menu, click on E-mail Accounts -> Directory -> View or change existing directories or address books -> Next.
- Under “You can choose a directory or address book below to change or remove it”, click Personal Address Book -> Change. Copy the path of your PAB file that is in the “Path” box.
- Quit Outlook and any associated email programs and open Windows Explorer.
- In the address bar of Windows Explorer, paste the path of the PAB file you copied in step 2.
- You’ll find the PAB file in the folder that opens. From here you can select and copy the PAB file to another computer via any appropriate media. If the source and target computer are on the same network, you can even paste the PAB file in a shared folder and access it from the target computer.
How to Export Outlook Address Book
Exporting the Outlook Address Book from Outlook 2010:
- Launch Outlook 2010 and click File -> Options.
- An “Outlook Options” window will open, click Advanced -> Export.
- An “Import and Export Wizard” window will open, select ‘Export to a file’ and then click on Next.
- An “Export to a file” window will open, select “Comma Separated Values (Windows)” and then click on Next.
- Under “Select folder to export from:” click on ‘Contacts’ and then click on Next.
- Under “Save exported file as” click Browse to select a destination folder. Thereafter type the target file name and click on OK.
- Click on Next. Confirm that the “Export Contacts from folder: Contacts” option is checked. If you wish, you can click on “Map Custom Fields” to individually select the contact fields that you wish to export.
- Lastly to complete the process, click on Finish.
Exporting theOutlook Address Book from Outlook 2013:
- Launch Outlook 2013 and click File > Open & Export > Import/Export.
- An “Import/Export wizard” will open, click on ‘Export to a file’ and then click on Next.
- An “Export to a file” window will open, select “Comma Separated Values (Windows)” and then click on Next.
- Under “Select folder to export from:” click on ‘Contacts’ and then click on Next.
- Under “Save exported file as” click Browse to select a destination folder. Thereafter type the target file name and click on OK.
- Click on Next. Confirm that the “Export Contacts from folder: Contacts” option is checked If you wish, you can click on “Map Custom Fields” to individually select the contact fields that you wish to export.
- Lastly to complete the process, click on Finish.
Note: It is important to remember that through this process individual contacts in the address book will be exported but contact groups will not. They will have to be recreated at the target location.
How to Import Outlook Address Book
Outlook Contact data stored in a file system or spread sheet (CSV) can be easily imported into another Outlook client. The columns and fields can be mapped flexibly during the import. Here are the steps to import Contacts from a CSV file or Excel sheet into Outlook:
- Launch Outlook and click File -> Import and Export.
- An “Import/Export wizard” will open, click on ‘Import from another program or file’ and then click on Next.
- An “Import from a file” window will open, select “Comma Separated Values (Windows)” and then click on Next.
- Under “Select file to import from:” click Browse to select the desired file.
- Check “Do not import duplicate items” and click on Next.
- Select the Outlook folder where you want to import the Contacts (typically your Contacts folder). Click on Next.
- Click on “Map Custom Fields” and map all columns from the CSV to the desired fields in the OAB.
- New mappings can be created by dragging the column title to the desired field.
- Previous mappings of the same column are thus replaced by new ones.
- Click on OK and lastly to complete the process, click on Finish.
To sum it up
No task is difficult if you have the adequate knowledge about it. Just follow the above mentioned steps and perform all operations with the Outlook Address Book (OAB) successfully.
Topics Map > Microsoft 365 > Email
Topics Map > Microsoft 365 > Mac
This article shows how a user can add a shared mailbox in their Outlook 2016 Mac client.
ePanther IDTroubleshooting
Alternate email and phone
Preferred method of contact
Best time(s) to reach client
Full error message(s)
Application name and version
WM of client
1. Open up Outlook 2016 on Mac
2. Click on File then Open, followed by Open User's Folder...
3. Enter in the Shared Mailbox name or it's full e-mail address
4. Click on Open
The shared mailbox should show up then on the left with all of your e-mail folders as well.

Download Office 2016 Updates Offline
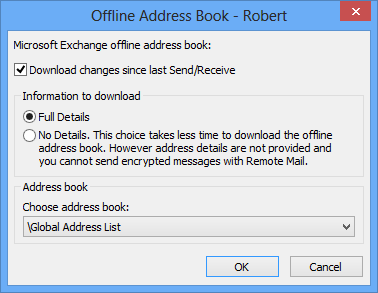
:max_bytes(150000):strip_icc()/et112502_1-56a282c25f9b58b7d0cb7985.png)

Level of permission to shared folder or shared mailbox | Method to open shared folder or mailbox |
|---|---|
Folder-level permission to the Inbox, Calendar or Address Book primary folder | Open other user's folder |
Delegate permission to a mailbox | Add the mailbox under 'Open these additional mailboxes' under account advanced settings |
Folder-level permission to the Task and Note primary folders | Add the mailbox under 'Open these additional mailboxes' under account advanced settings |
Top-level mailbox level permission to access the top-level folder and other custom folders | Add the mailbox under 'Open these additional mailboxes' under account advanced settings |
'Full Access' permission to a mailbox on Exchange | Use your own credentials to add an additional Exchange account |